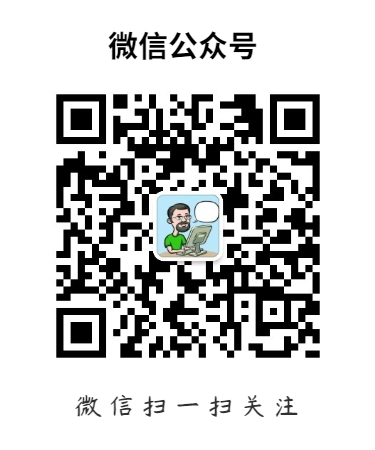想要拥有一台24小时运行的云电脑吗?这篇文章教你用最低的价格购买一台云电脑。
购买服务器
1、先访问:https://xiaoheiyun.net/aff/SDBHNJOY,注册账号

2、实名认证:https://xiaoheiyun.net/verified

3、下单购买云电脑:https://xiaoheiyun.net/cart?fid=2&gid=23
推荐:支持月付,可以先买个2核4G的玩玩,不够用的话可以升级配置或者到期再换。

4、选择操作系统,推荐:Windows Server 2022 中文版

5、然后点击:https://xiaoheiyun.net/clientarea 进入控制台

6、在此可以查看公网IP、修改服务器密码等。

7、查看和保存服务器远程登陆权限:

win2022
101.41.38.205:3306
Administrator
DR@xTao.194%*ort
远程桌面登陆服务器
1、在你自己的电脑C盘上搜索“远程桌面连接” 就可以找到“远程桌面连接” 工具了,点击或者右键发送到自己的桌面

2、在“远程桌面连接” 工具 输入自己的服务器公网IP - 连接 - 输入账号+密码 - 记住凭证 - 确定

勾选不再询问-是

华丽的登陆了你的云电脑:

附:更多操作技巧
挂载本地电脑硬盘到云服务器
1、在远程连接时点击 [ 显示选项 ]

2、本地资源 - 详细信息 - 驱动器 - 选择要挂载的盘符

3、登陆远程服务器就可以看到已挂载的本地硬盘了。


 微信扫一扫
微信扫一扫  支付宝扫一扫
支付宝扫一扫